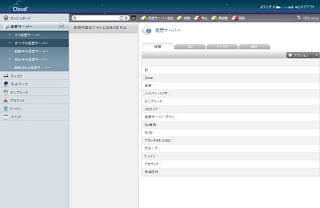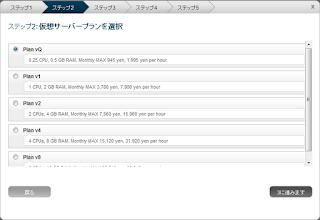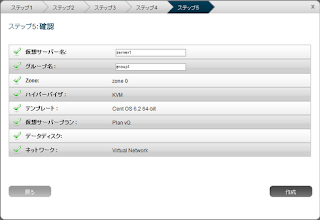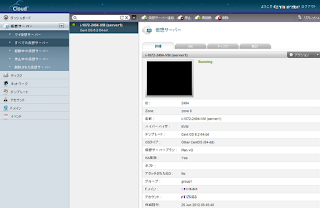OSのインストールまでの流れです。
- コントロールパネルでクラウドコンソールを起動
- 仮想サーバーの作成(1ユーザ20まで。この時点から課金)
- ネットワークの設定
- SSHでの接続テスト
クラウドコンソールを起動
コントロールパネルから「クラウドコンソール」をクリックすると、別画面が開きます。
仮想サーバーの作成
左メニュー「仮想サーバー」の「すべての仮想サーバー」を選択します。中央付近の「仮想サーバーの追加」をクリック。
OSの選択:CentOS 6.2を選択しました。(オートスケールに対応するのはCentOS 5.xだけみたい)2012/6/27より他のOSもできるようになりました。
プランの選択:vQ(月額上限945円)を選択しました。(いつでも変更できます)
追加ディスク:ここでディスクを選択しても正常に認識できないみたい。マニュアル読んでよかった。
ネットワーク:選択肢がないので、そのまま進みます。
仮想サーバー名・グループ名:省略可みたいですが、とりあえず入力。
以上で完了。しばらく待ちます・・・
作成されると同時に起動された状態となりました。
パスワードを控えておきます。(あとでリセットも可能らしい)
左メニューの「マイ仮想サーバー(すべての仮想サーバー、起動中の仮想サーバーでも可)」を選択すると、次のような画面になります。
コンソールの部分をクリックすると緊急時用のGUIが起動します。(遅い・・・ほんとに緊急時用)
- 停止するときは「OSにログインしてshutdown」ではなく、この画面から操作するのがいいようです。
- 上記画面で「NIC」を選択すると、仮想サーバーのプライベートIPアドレスが表示されます。動的IPのようなので注意。
ネットワークの設定
ポート転送を設定します。作成した仮想サーバーにSSHが通るように設定します。
コントロールパネルの左メニュー「ネットワーク」の「IPアドレス」を選択。
ここにグローバルIPアドレスが表示されています。
「ファイアウォール」を選択。
すべてのIPアドレスからポート22(SSH)を通すようにします。
「ポート転送」を選択。
ポート22を作成した仮想サーバーに割り当てます。
SSHでの接続テスト
ようやく設定完了。SSHで接続できればOKです。ロードバランサーで複数台にしたり、IPアドレスやディスクを追加したりなども簡単にできます。簡単にできるので、あとで請求額見てびっくりしないよう。
その辺の設定はマニュアルを読んでみてください。